1. Khởi động Outlook và thao tác ở lần sử dụng đầu tiên.
Bước 1: Khởi động phần mềm Outlook trên menu start bằng một trong 2 cách như một trong các hình bên dưới:
Cách 1:
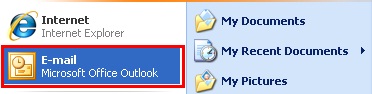
Cách 2:
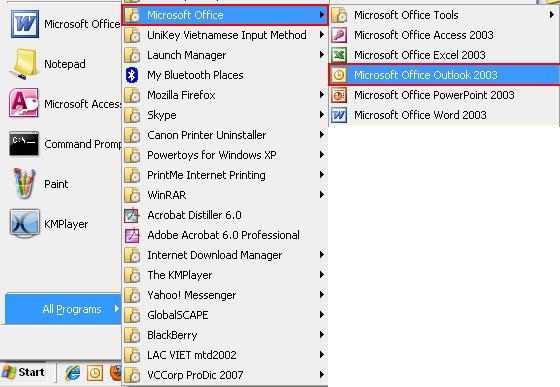
Bước 2: Lần đầu tiên chạy phần mềm Outlook, hộp thoại xuất hiện như hình bên dưới. Bạn nhấn chuột vào nút Next.
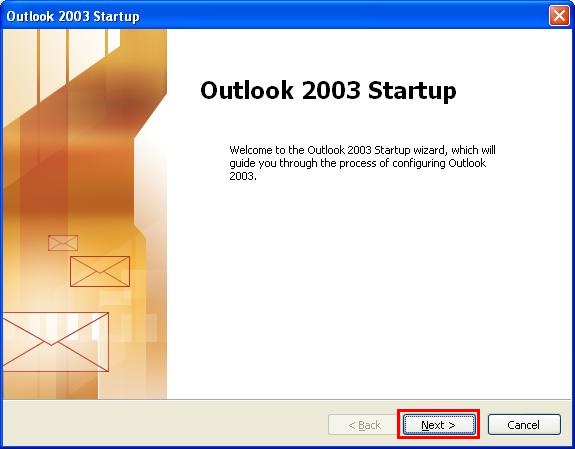
Bước 3: Hộp thoại cấu hình tài khoản E-mail xuất hiện, bạn chọn No
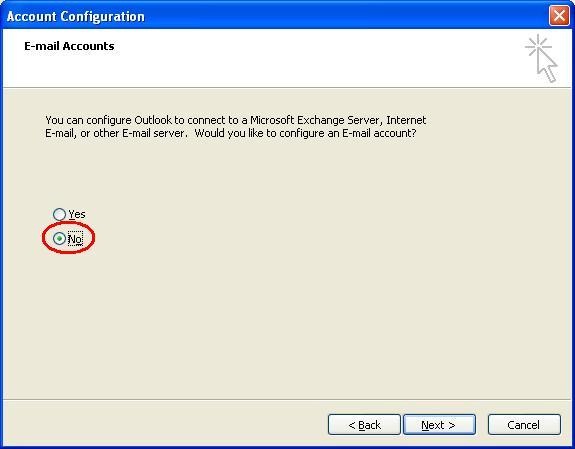
Bước 4: Hộp thoại tiếp theo xuất hiện, bạn lựa chọn như hình bên dưới
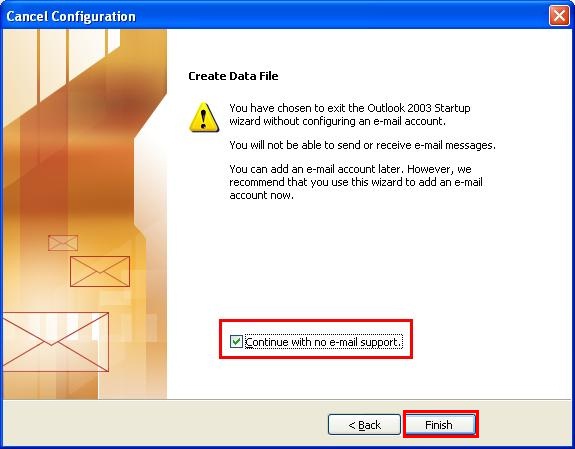
Tiếp theo, bạn chuyển sang Bước 1 ở mục 2 bên dưới…
2. Cài đặt Outlook từ file dữ liệu có sẵn hoặc tạo file dữ liệu mới trong ổ D
E-mail và các dữ liệu của phần mềm Outlook như Calendar, Contact, Task sẽ được lưu trữ chung vào một file .pst. Do vậy, bạn cần đặt file dữ liệu này trong ổ D. Để vẫn có thể sử dụng lại file này nếu máy tính của bạn phải cài lại hệ điều hành.
Bước 1: Để tạo file dữ liệu cho Outlook, bạn thực hiện lệnh File / Data File Management…
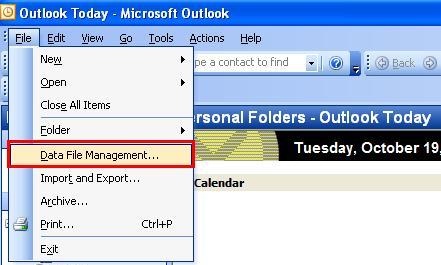
Bước 2: Theo mặc định Outlook tạo sẵn file dữ liệu và để trong ổ C, bạn nhấn nút Add để tạo file dữ liệu mới
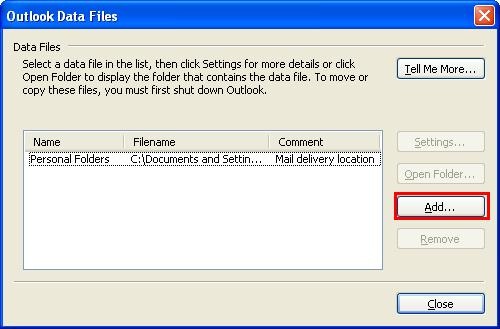
Bước 3: Bạn lựa chọn kiểu file dữ liệu là Office Outlook Personal Folder File (.pst) như hình bên dưới
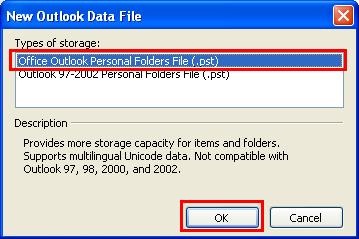
Bước 4: Hộp thoại như bên dưới xuất hiện. Trong hộp thoại này, bạn cần thực hiện 2 thao tác:
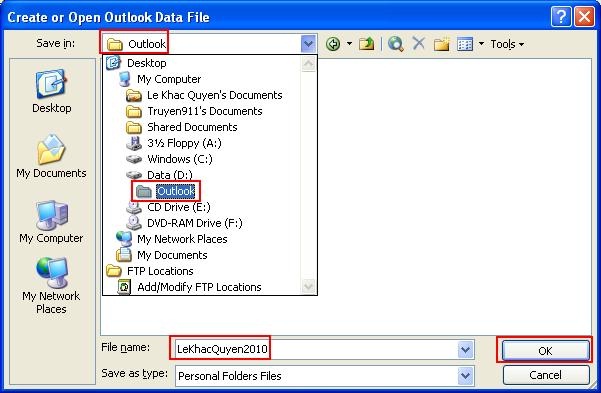
Thao tác 1: Lựa chọn đường dẫn để lưu trữ file dữ liệu cho Outlook. Trong hình minh họa bên trên, chúng tôi chọn đường dẫn là D:\Outlook
Thao tác 2: Gõtên file dữ liệu vào ô File name. File dữ liệu thường được đặt tên liên quan đến tài khoản E-mail.
Sau đó, bạn nhấn nút OK, hộp thoại Data Files như hình bên dưới xuất hiện:
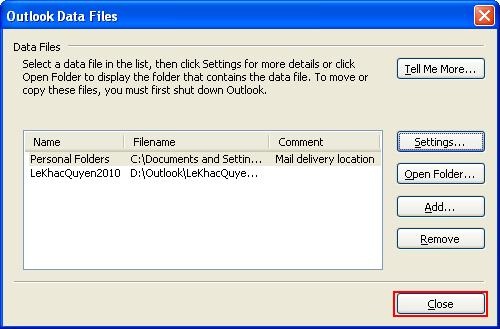
Trong hộp thoại trên, dữ liệu được Outlook lưu trữ mặc định vào đường dẫn thể hiện ở cột Comment: Mail delivery location. Để lưu trữ E-mail vào file bạn vừa tạo, bạn nhấn nút Close để đóng hộp thoại này lại và chuyển tiếp sang Bước 5
Bước 5: Thực hiện lệnh Tools/E-mail Accounts… như hình bên dưới
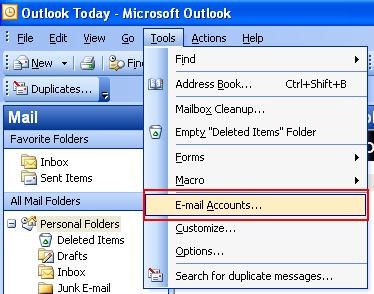
Bước 6: Hộp thoại E-mail Account xuất hiện. Bạn lựa chọn như hình bên dưới:
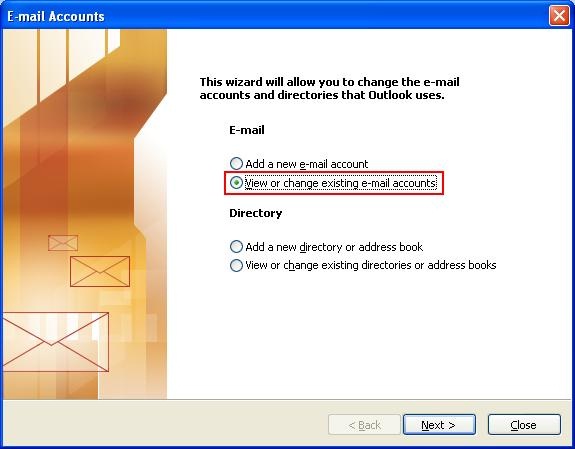
Bước 7: Trong ô Deliver new e-mail to the following location, bạn lựa chọn File dữ liệu vừa tạo rồi nhấn nút Finish
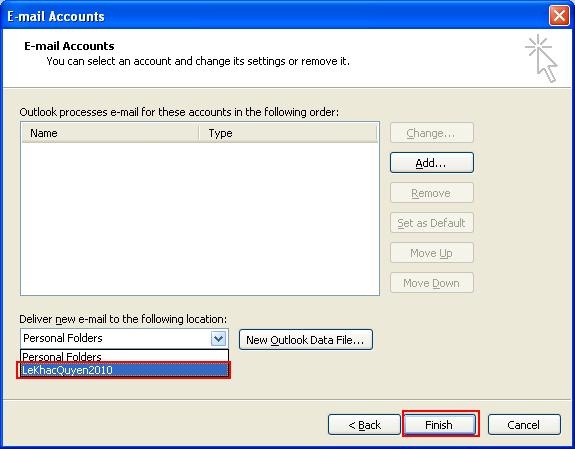
Outlook sẽ lưu trữ E-mail vào file dữ liệu mà bạn vừa thay đổi đường dẫn trong lần khởi động tới, bạn hãy nhấn nút OK trong hộp thoại bên dưới:
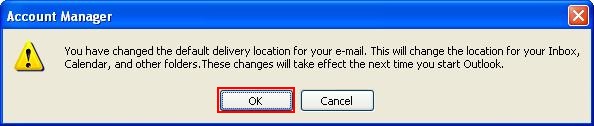
Bước 8: Bạn tắt Outlook và Khởi động lại Outlook, thực hiện lệnh File / Data File Management…
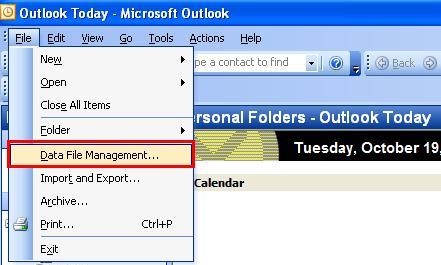
Bước 9: Trong hộp thoại xuất hiện bên dưới, ở cột Comment: Mail delivery location, Outlook đã lưu trữ dữ liệu sang file của bạn. Tiếp theo, bạn cần gỡ bỏ file mặc định của Outlook (Personal Folders), bạn nhấn chuột vào file đó rồi nhấn nút Remove.
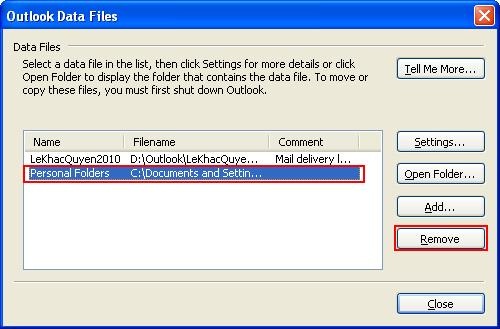
Kết thúc Bước 9, bạn đã tạo được File lưu trữ dữ liệu trên ổ D và cấu hình để Outlook sẽ lưu trữ dữ liệu vào file của bạn. Để cấu hình tài khoản E-mail cho Outlook, bạn hãy chuyển sang Bước 1 của phần 3
3. Cấu hình tài khoản E-mail cho Outlook
3.1. Cấu hình cho tài khoản E-mail của VNU
Bước 1: Bạn thực hiện lệnh Tools / E-mail Accounts…
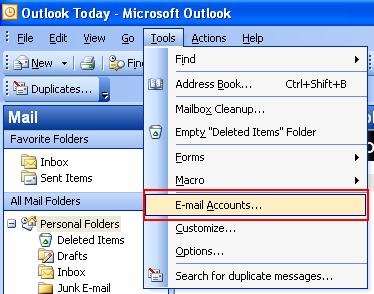
Bước 2: Bạn lựa chọn mục Add new e-mail account như hình bên dưới
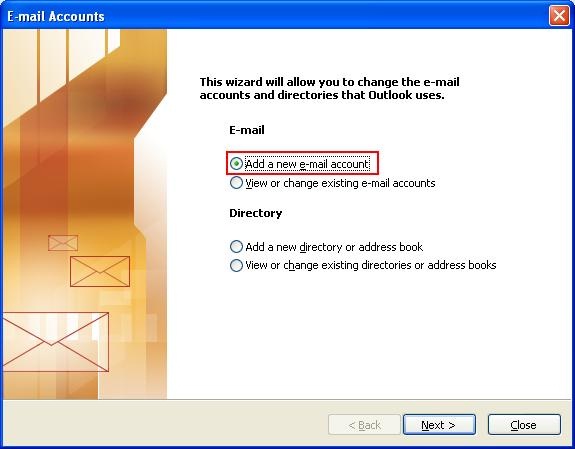
Bước 3: Trong hộp thoại bên dưới, bạn lựa chọn POP3
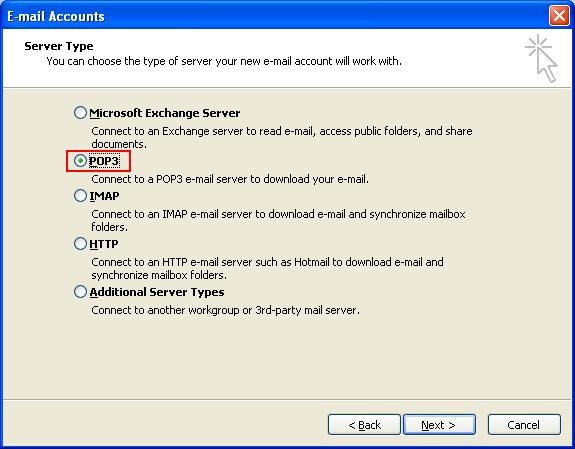
Bước 4: Hộp thoại cấu hình địa chỉ E-mail xuất hiện như hình bên dưới
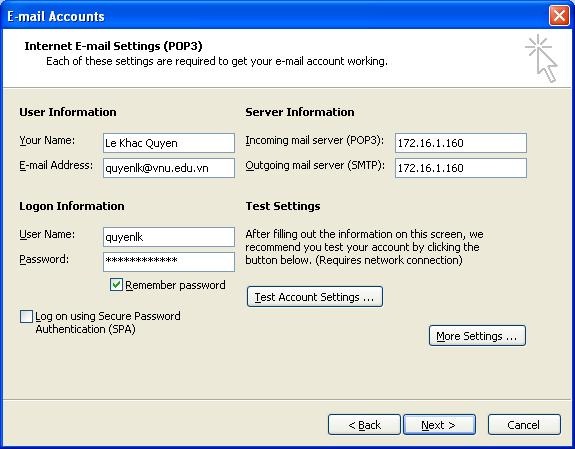
|
Your Name
|
Bạn gõ tên của bạn vào ô này
|
|
E-mail Address
|
Địa chỉ E-mail
|
|
User Name
|
Tên tài khoản E-mail
|
|
Password
|
Mật khẩu
|
|
Incoming mail server (POP
|
Địa chỉ kết nối tới máy chủ để nhận E-mail: 172.16.1.160
Địa chỉ sử dụng cho máy Notebook và cho kết nối từ bên ngoài VNU NET là mail.vnu.edu.vn
|
|
Outgoing mail server (SMTP)
|
Địa chỉ kết nối tới máy chủ để gửi E-mail: 172.16.1.160
Địa chỉ sử dụng cho máy Notebook và cho kết nối từ bên ngoài VNU NET là mail.vnu.edu.vn
|
Sau khi gõ đầy đủ các thông số trong hộp thoại trên, bạn nhấn chuột vào nút More Settings.. để chuyển sang Bước 5
Bước 5: Tại bước này, bạn cần thực hiện 3 thao tác
Thao tác 1: Đặt tên cho tài khoản của bạn như hình bên dưới
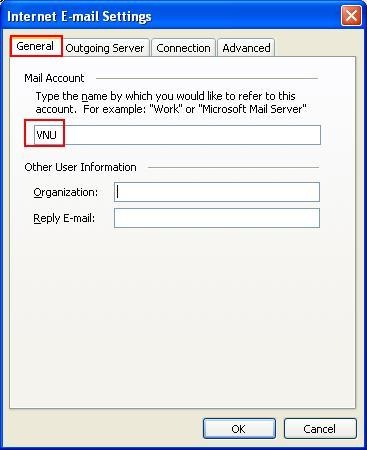
Thao tác 2:Xác thực cho E-mail gửi đi như hình bên dưới

Thao tác 3: Chỉnh sửa các thông số như hình bên dưới
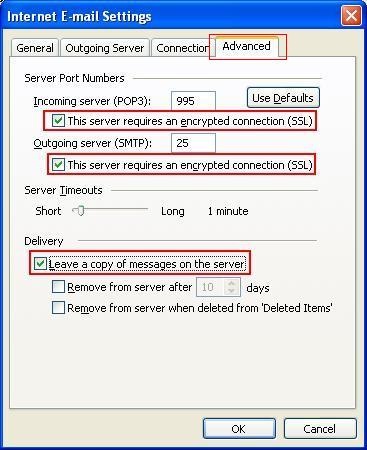
Chú ý: Nếu bạn không đánh dấu vào mục Leave a copy of messages on the server thì sau khi Outlook tải E-mail về, E-mail trên Server sẽ bị xóa.
Bước 6: Sau khi hoàn thành bước 5, bạn sẽ quay trở lại hộp thoại E-mail Accounts như hình bên dưới. Bạn nhấn nút Test Account Settings… để kiểm tra lại toàn bộ quá trình cài đặt tài khoản
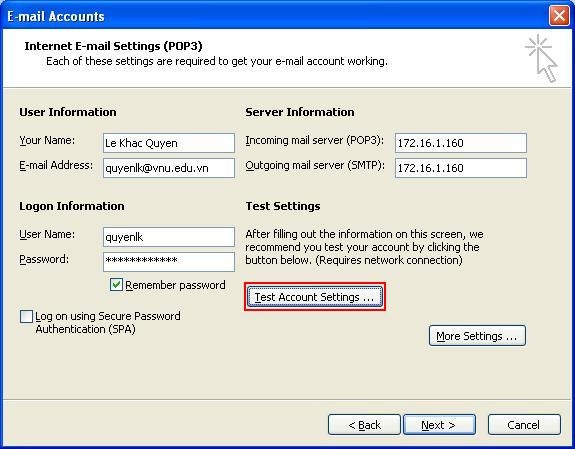
Nếu tài khoản E-mail của bạn đã được cấu hình đúng với tất cả các bước, mỗi bước sẽ được thông báo là “Completed” như hộp thoại bên dưới
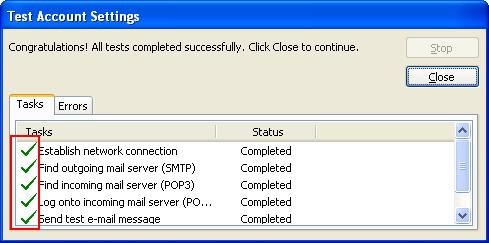
3.2. Cấu hình cho tài khoản E-mail của Gmail
Để có thể cài đăt được Gmail sử dụng cho Outlook bạn cần bật tính năng POP trong hộp thư của Gmail. Sau khi đăng nhập(login) vào hộp thư Gmail bằng webmail, bạn bấm chuột vào đường link “Cài đặt/Chuyển tiếp và POP/IMAP”, cửa sổ xuất hiện như hình bên dưới.
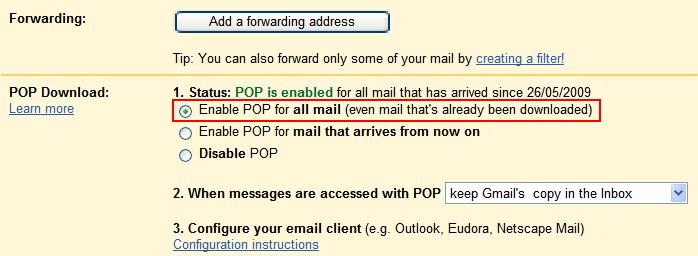
Nếu chỉ muốn download E-mail mới:
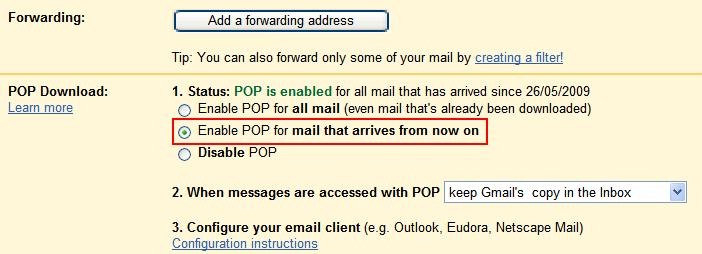
Bảng thông tin tài khoản đối với gmail
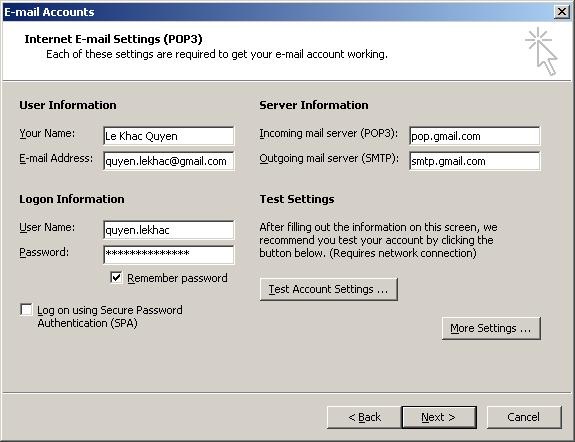
Đặt tên cho tài khoản gmail
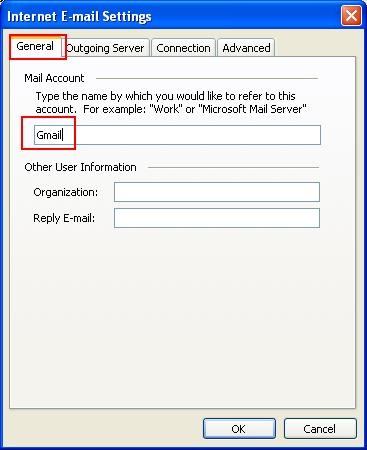
Xác thực cho email gửi đi
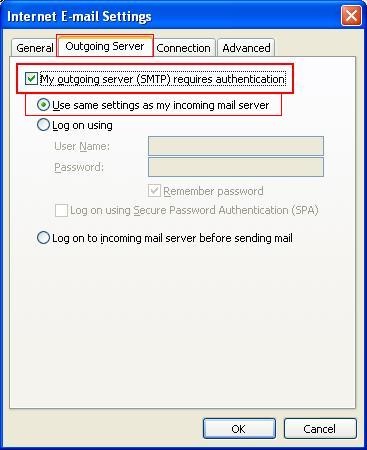
Chỉnh sửa các thông số tùy chọn như hình dưới
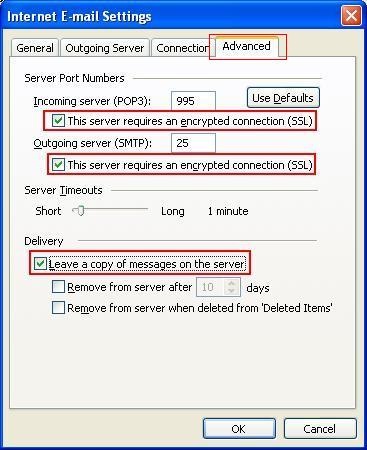
Outgoing server (SMTP) có thể sử dụng cổng 465
4. Chỉnh sửa định dạng Font Unicode trong Outlook 2003
Bước 1:
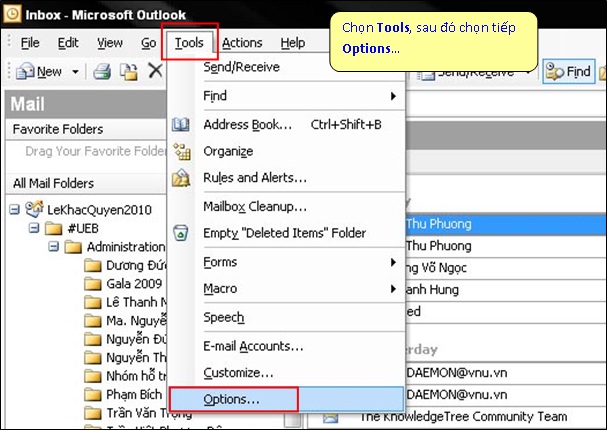
Bước 2:
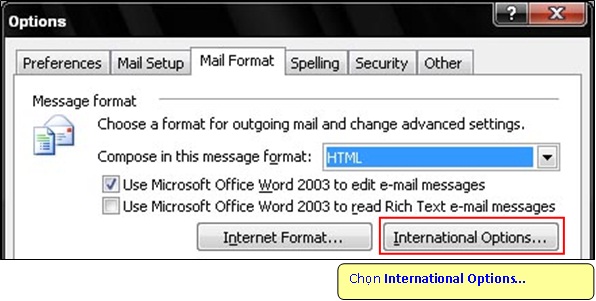
Bước 3:
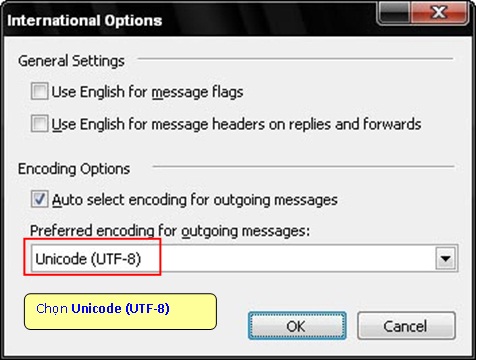
>>Xem hoặc Download chi tiết tại đây